I can't help but get the feeling that every time that I post it is about a new piece of gear that I buy!
This time its not camera related but it is relevant to the post processing section of the blog. Its the Wacom Bamboo A6 graphic tablet.
I decided to buy this after I got a bit tired of struggling to do fine details with the brush in Lightroom and also the lasso tool in Photoshop. It is a very nice piece of kit and it serves its purpose very well! Using the brush and lasso tool among others work much better and more accurately. The tablet itself is small but not to small to limit the accuracy of the pen placement. It has customizable buttons and a touch sensitive scroll wheel (like an ipod) This comes in extremely useful in Lightroom/Photoshop because it can be used to zoom in and out without having to touch the mouse or keyboard.
It cost £55 from EBuyer and my conclusion is that it was worth every penny!
I have uploaded a little unboxing vid so you can see the dimensions etc of the tablet.
(Soz it doesnt really fit in the box you may need to click it to watch it full)
This time its not camera related but it is relevant to the post processing section of the blog. Its the Wacom Bamboo A6 graphic tablet.
I decided to buy this after I got a bit tired of struggling to do fine details with the brush in Lightroom and also the lasso tool in Photoshop. It is a very nice piece of kit and it serves its purpose very well! Using the brush and lasso tool among others work much better and more accurately. The tablet itself is small but not to small to limit the accuracy of the pen placement. It has customizable buttons and a touch sensitive scroll wheel (like an ipod) This comes in extremely useful in Lightroom/Photoshop because it can be used to zoom in and out without having to touch the mouse or keyboard.
It cost £55 from EBuyer and my conclusion is that it was worth every penny!
I have uploaded a little unboxing vid so you can see the dimensions etc of the tablet.
(Soz it doesnt really fit in the box you may need to click it to watch it full)
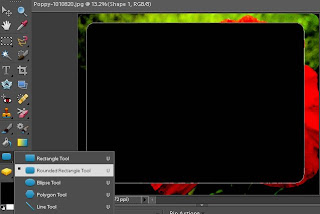
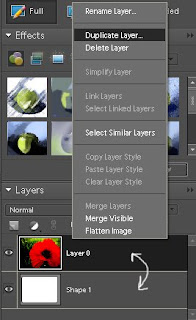




-tiltshift.jpg)



